Starlink Device Connecting Issues?
- All Media Services
- Mar 22, 2022
- 5 min read
Updated: Mar 23, 2022

Starlinks System Doesn't Always Work As It Should
Then again does anything work as it always should when it comes to technology, sometimes it connects fine and sometimes it just won't connect at all. Why is this? What is happening that I keep losing connection on some devices? If these questions sound familiar because you've had the same experience. Just know that you are not alone, this is a more common problem than you think There are definitely some things you can to help troubleshoot issues and possibly resolve them.
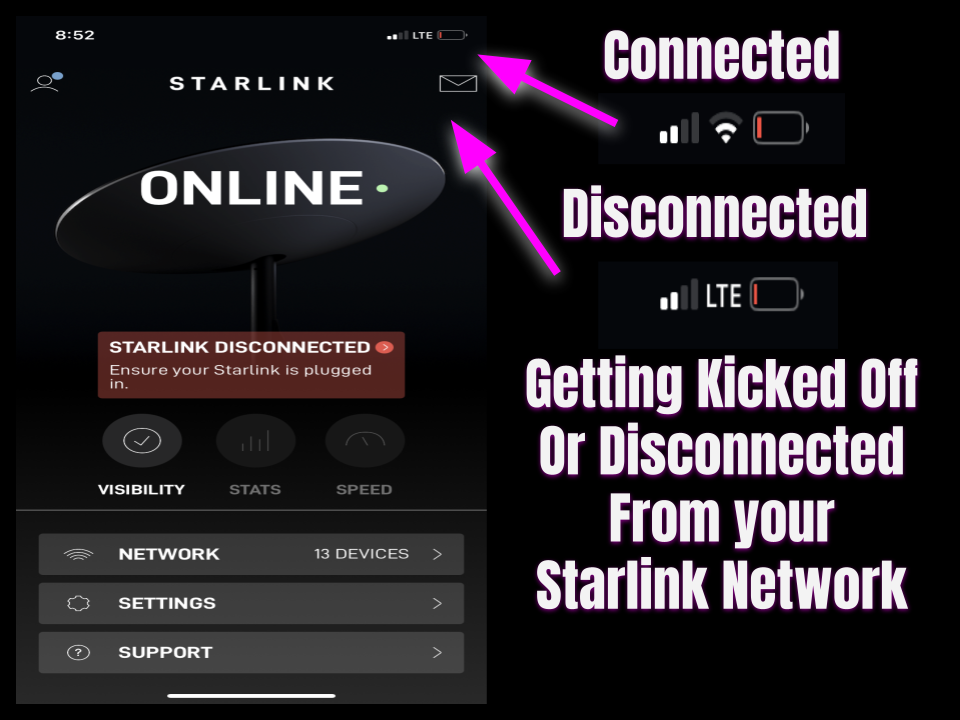
Every ISP(Internet Service Provider) has to deal with the end users terminal site connectivity, this is easier said then done as the environment changes drastically from one user to the next. From the materials the home is made from to the end users understanding of the equipment and its limitations, you're not going to please everybody. So just like every other ISP out there Starlink is bound to let someone one down, maybe it is on there end, with faulty equipment. We're not going to say that this hasn't happened out of a 250'000 units in use. The vast majority are really pleased with their service. So what if you're one of the few that struggles with the so highly touted Starlink system, it just plain sucks for you...there is no difference from your previous provider. It kicks you off the network all the time and and you struggle to get connected back onto the network.
Of the few known issues with Starlink one of them happens to be not necessarily of their own doing, but rather the connectivity of devices to the WIFI network, known as getting kicked off the network or dropping connection. Some devices seem to never have an issue while other devices struggle to stay on. Lets take a look into this little quandary and see if we can come up with some possible solutions or at least get you pointed in the right direction before you ship it back.

Lets look at splitting the network by enabling 2.4Ghz and 5Ghz networks to be separated. This will by pass the automated mode and let you hook your devices directly to a locked network, this can prevent some forms of network dis-connection issues. However it does impact the overall network so there are some key things to note when doing this:
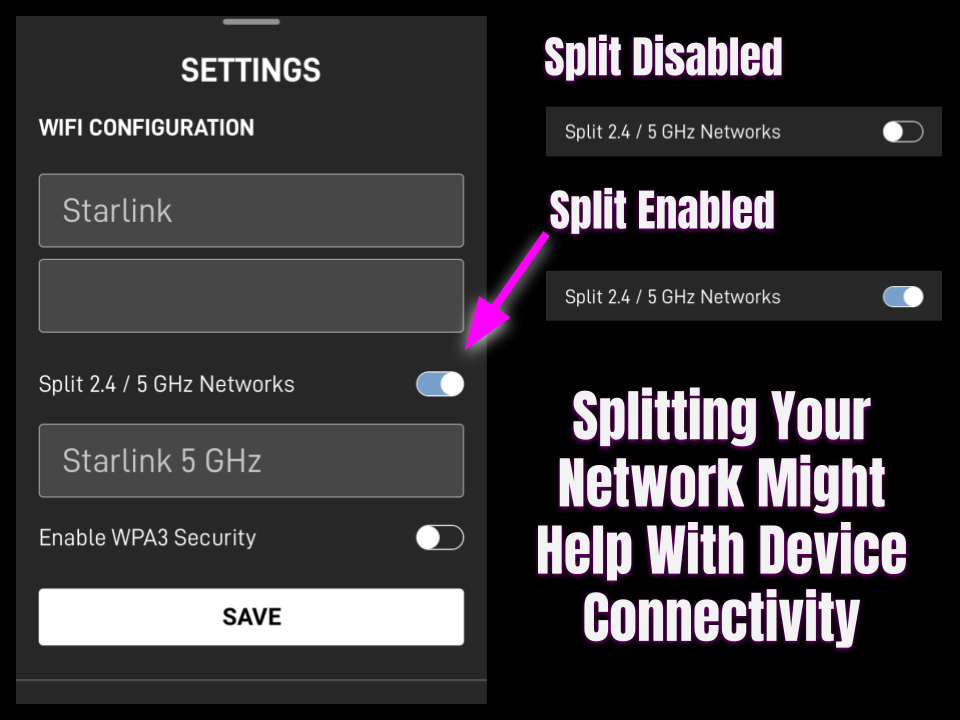
1st Enabling the Split. Go into your Starlink app and select the the settings tab on the bottom, in here you will see Split 2.4/5Ghz Networks. Toggle the switch to the right and you will see a little bit of blue just left of the toggle, you have enabled the split. This will create 2 networks. One for the 2.4Ghz band that will be left the same as your existing SSID(networks) name and the other with a 5Ghz beside it.

You should now have 2 networks that will appear when you search for WIFI networks in your area. Some devices only have 2.4 Ghz connection capability, especially older or cheaper equipment. These are usually the devices that have a hard time connecting to the network. So now we can test each band within the Starlink app by running speed-test on each one.

Run a speed test on the different(split) networks. Using Your Starlink app and your phone select the speed test on each network and notice the results. Your phone will identify the best connection. Go from room to room and run tests. Once you've figured out the best connection attach your devices in the room to the best network and remove(Forget) the other networks once you have confirmed the one that works best.

Some devices will only show one network, that is normal, especially once you start to get some distance between you and the router you will probably only see the regular(2.4Ghz) network. As you work your way back closer the 5Ghz network band will show up. We suggest keeping the router (as much as you can) in the center of your home, that way most devices will be connecting to the 5Ghz network. Streaming Devices, Smart TV's and large bandwidth using devices should hopefully be on the 5Ghz. If the distance is to far or there is a lot of barriers between the router and device then 2.4Ghz will have to do.
Mobile Phones On 2.4Ghz Network. Your mobile phone can also use a lot of bandwidth but being mobile it is used everywhere in the house and even outside the premises, making it an ideal candidate for the 2.4Ghz network. Remember that the 2.4Ghz network has a further reach than the 5Ghz, so devices that move around from room to room and even outside the home should be placed on the 2.4Ghz band. This will help with connectivity but make these devices a little slower then those on the 5Ghz band. The downside of splitting your network is that the smart AI system in the router that made the decision automatically for the best network is gone. The good side is that now that the auto feature is gone your devices will stop trying to change networks which can cause devices to be dropped from the network. Lets take a look at the devices on the networks and how to identify how strong the signal is and what network they are on.

Lets head to your network connection tab found in the Starlink app home page, once selected you can see just how many devices our on the network, then by selecting the device you can see what the signal strength is and what band the device is on. Some devices might have went offline when you spit the network, and others will only be connected to the original 2.4Ghz network. So go through each device and place them on the best network for that particular device. Some devices will only have 2.4Ghz compatibility. I've compiled a short list of devices and which network they should be on ideally.
5Ghz Network devices
2.4Ghz Network Devices
Lets take a look at a real life example of how splitting the signal fixed an issue. I have smart devices all over my home, I was unable to hook up a set of smart plugs that I had purchased from Amazon called "Gosund", these devices run on the 2.4Ghz network but my Starlink WIFI wasn't even able to find the devices until I split the network. I scanned and rescanned, rebooted the router, updated all devices and got no where. It wasn't until Starlink brought out the option to network split that I was able to find the Gosund plugs and attach them on the 2.4Ghz network. They've been working fine ever since. There have been some others along the way, a few smart TV's that also needed the network to be split before being able to be discovered. So if your having problems connecting devices then try splitting your network.

While your going through the devices on the network make sure to forget the old SSID (Network connection), so your device doesn't try to hook up on it again. Very important to do this otherwise you could be right back into the problems you were having before. We hope you've enjoyed this article, please join the community to stay up to date with everything Starlink.
Check out our YouTube video on Starlink Speed Testing




I’m so impressed with your blog! It’s always full of insightful and practical information. Thank you for consistently posting such high-quality content! you can also check Men’s Shearling Leather UK RAF Aviator Pilot Jacket.
For Monica — try to contact Daniele since her question is stated exactly like yours. Good luck.
JKBowers
How can I separate the bands if the option to do that doesn't exist in my settings?
We received our starlink. Unknown to us, we did not realise we had to have a smart phone to set up etc..... we are in a pocket where we do not have cell phone service let alone internet service. I put in a ticket that took 2 weeks reply, told to use stinky.starlink.com to set up. Does not work. I am now being charged monthly for a system that I cannot get set up and the tickets I have sent have not been replied to, including the damage to the receiver once the box was open. Two requests, does anyone know how to set up using a laptop and also when I plugged in to the hydro, I gues…
How can I separate the bands if the option to do that doesn't exist in my settings?